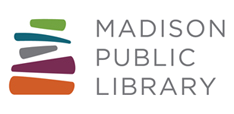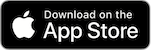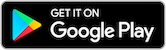Libby lets you use your library card to check out and read eBooks or listen to eAudiobooks from thousands of titles in Wisconsin’s Digital Library.
Borrowed titles will download to the app automatically when you're connected to Wi-Fi, so you can read or listen to them when you're offline.
The Libby App by OverDrive is a free app available for:
If you have a Windows computer, Mac computer, or a Chromebook, you can use Libby in your web browser at libbyapp.com.
We suggest using the latest version of Chrome, Safari, Firefox, or Edge (Chromium).
First Time Instructions
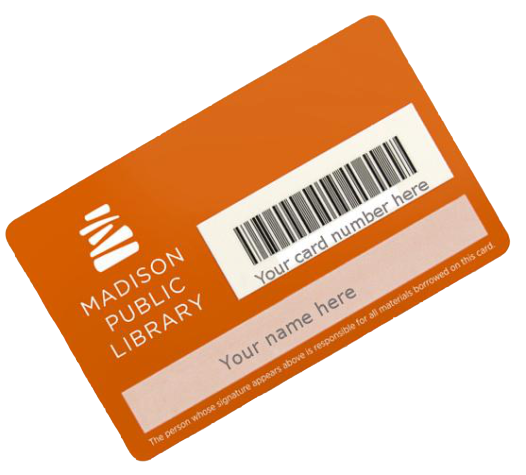
You will need to have your library card ready.
After downloading the app from the Apple App Store or Google Play on your device, open it and answer the setup questions.
- Confirm you have a card. Libby will ask if you have a library card. Choose Yes.
- Select a location. It may find your library location automatically. Any Madison area public library it finds will be okay to choose, even if it isn’t the location you use.
- If it doesn’t find your library automatically, choose I’ll Search for a Library and type in your zip code.
- Madison Public Library cardholders should then select: Wisconsin Public Library Consortium, South Central Library System - [Any Library]
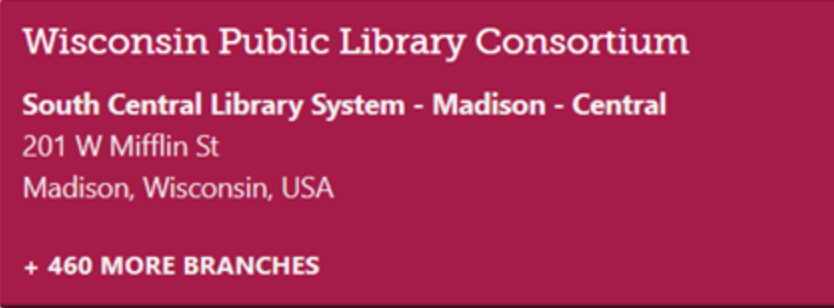
- Add a library card. It will ask "Where do you use your library card?"
- Tap Choose a Location and select South Central -- LINKcat libraries
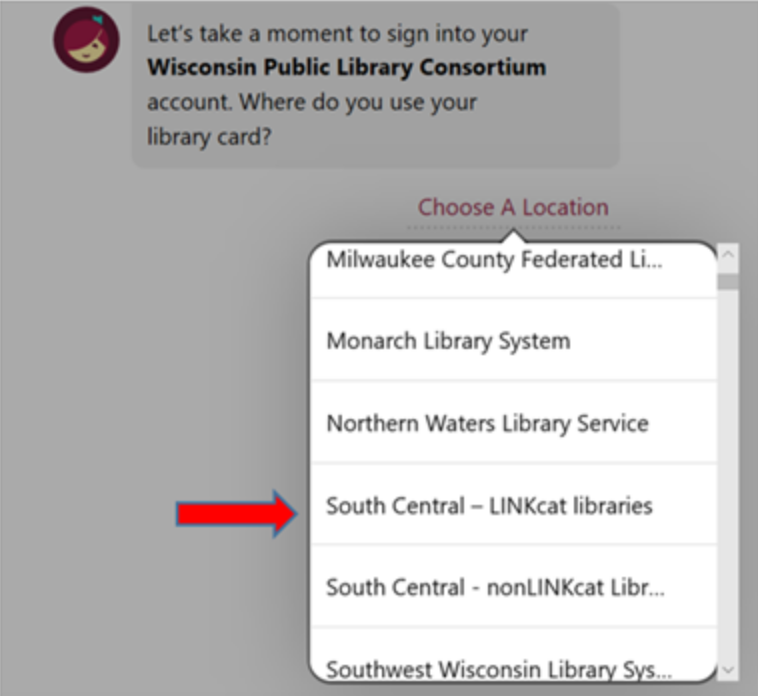
-
- Enter your whole library card number, without spaces.
What should I do if my library card number doesn’t work?
Double check that you entered all the numbers correctly.
If it still doesn’t work, your library card may be expired. (Cards expire every four years.) If expired, come to the library with your library card and photo ID and we can then update it.
If your library card has been expired for a long time and if your photo ID does not have your current address on it, you may also need to bring one of these:
- checkbook with name and current address printed on it - or-
- a current lease with your name and address on it -or-
- a piece of current mail IF the envelope has your name, current address and a postmark dated within the last 30 days.
- Your Libby setup is now complete!
Using Libby
You can download and read eBooks or download/stream and listen to eAudiobooks. eAudiobooks will have the earbuds symbol ![]() showing the length of the book.
showing the length of the book.

Navigate Libby
Use the icons at the bottom to move through the app.
Search author or title or keyword in Wisconsin’s Digital Library
Open the last library collection you browsed or double-tap to browse all collections
Menu for Help and more options
Shelf with your current borrowed items and holds.
See your checkout activity by month
Browse Collections
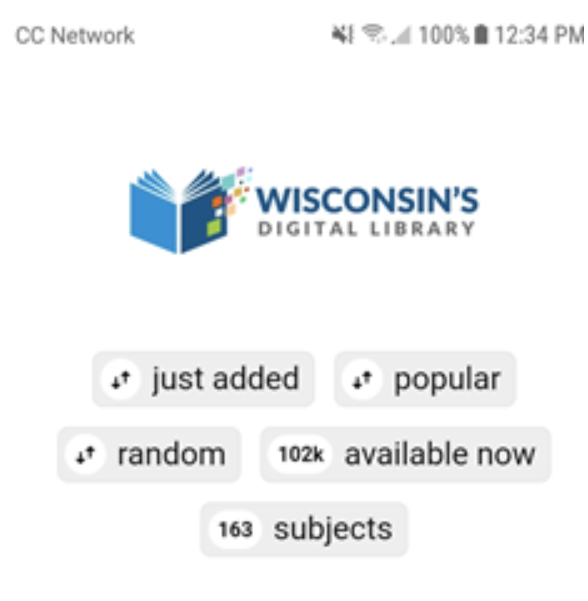
Tap ![]() to get to titles in different categories such as Fiction, Romance, Nonfiction, Mystery, Juvenile Fiction, Fantasy, Biography, Science, Young Adult and many more.
to get to titles in different categories such as Fiction, Romance, Nonfiction, Mystery, Juvenile Fiction, Fantasy, Biography, Science, Young Adult and many more.
Tap ![]() to get to titles you can check out right now.
to get to titles you can check out right now.
Tap ![]() to get to a list in which the most popular titles come up first. You can place a hold to add yourself to the waiting list. You will be emailed when it is your turn.
to get to a list in which the most popular titles come up first. You can place a hold to add yourself to the waiting list. You will be emailed when it is your turn.
Or, just keep scrolling down to get to browse titles in various featured lists and collections.
Search for a Title or Author
Tap the magnifying glass ![]() at the bottom to get to the search screen. Enter the author name or title.
at the bottom to get to the search screen. Enter the author name or title.
To get to more search options, tap the three dots ![]() next to Wisconsin Public Library Co. Tap underlined words to get more options from which to choose.
next to Wisconsin Public Library Co. Tap underlined words to get more options from which to choose.
Borrow a Book
When you find an available book, tap Borrow and then select a time length.
- You can borrow most eBooks and eAudiobooks for up to 21 days by clicking the currently defaulted loan period and changing it BEFORE you click 'Borrow'
- You can have 10 total items from Libby out on your card
Place a Hold
If a book has a wait list, tap Place A Hold to add it to your Holds list.
- You will be asked for your email so you can be notified when your hold becomes available.
- You can have up to 10 holds.
Renew a Book
Items can be renewed a few days before they are due if no one is waiting. If someone is waiting, Libby will give you the option to place a hold. Go to Shelf. Then go to Loans. Tap Manage Loan beside the title.
Return a Book Early
Titles are returned for you automatically, but you can return early, if you wish. Go to Shelf. Then go to Loans. Tap Manage Loan beside the title, then on the next screen, tap Return Early.
Suspend Holds
Go to Shelf ![]() . Then go to Holds. Tap Manage Hold beside the title. Tap Suspend Hold. Use the slide bar to choose the number of days to suspend hold. Be sure to tap the Update Hold! button. (You may need to scroll to see it.)
. Then go to Holds. Tap Manage Hold beside the title. Tap Suspend Hold. Use the slide bar to choose the number of days to suspend hold. Be sure to tap the Update Hold! button. (You may need to scroll to see it.)
View Only What's Currently Available
To filter lists and search results to currently available:
- Tap Refine on the right side, at the top of the list. Tap Availability (you may need to scroll to get to that choice).
- Then tap Available Now.
Pro Tips
Create Tags to save titles to a wish list
You can use tags to create a list whenever you see a title in Wisconsin’s Digital Library you may want to read in the future, but don’t want to borrow, or place a hold on, at this time. Then, when you are next in need of a book, you can see if any of the items from your wishlist are now available. Or, you can make any other kind of list you want.
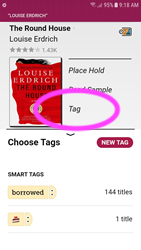
Tap Tag. (Tag may appear beside or below the cover of the title, so you may need to scroll down to see it.) To start a new list, tap New Tag. Tap NAME OF TAG… and enter the tag name that you want to use for your new list. (Or, you can choose one of the provided icons.) Tap Done. The next time you are at a title in a search list and tap Tag, any previous tag name you made will show up and you can tap it and add the title to that list.
To get to your tagged lists, go to Shelf ![]() . You will see one of your tags at the top; tap more to see all your tags.
. You will see one of your tags at the top; tap more to see all your tags.
These Tags happen automatically
Borrowed ![]() Libby will automatically tag titles you borrow. (This smart tag is added for you.)
Libby will automatically tag titles you borrow. (This smart tag is added for you.)
Sample ![]() Libby will automatically tag titles you sample. (This smart tag is added for you.)
Libby will automatically tag titles you sample. (This smart tag is added for you.)
Customize search results by using Preferences feature
Preferences shows up as an option at the top of a list of titles.
Preferences are permanently applied to all future results in Libby (until you change the preference setting again).
You can set preferences so that, for example, you see only eAudiobooks or only eBooks, or only adult or only children’s books, or only Available Now books, or only books in a certain language, in all future searches.
To set your account to show only eBooks (not eAudiobooks), for example:
- Tap Preferences. Tap Any next to Format, then tap Books.
- Tap Apply Preferences. (You may have to scroll down.)
If you reset preferences, then in the future, if you want to see the whole collection again, you will have to remember to reset Preferences.
What are Lanes on Libby?
Libby lanes refers to wait times for copies owned by the consortium versus those that are owned and shared through other libraries. All holds will be filled, but users may move forwards (or backwards) based on where they are in line according to what copies are available to them. Libraries that buy extra copies of a title will prioritize the holds from their users over users who are in other libraries. Lanes allows libraries to provide copies to users that might otherwise sit idle, and affords the opportunity to direct library funds to collections that better satisfy patron title demands while still adding depth to collections or support specific programming. You can learn more about lanes here.